3. How Does It Work? <<< Contents >>> 5. Peter's Garden
Let us start to create our own program.
First, we have to create a new, empty program. In the program window (the window that appears after Peter starts), click
the third button from the left ![]() . If you rest the mouse pointer over the button
before clicking it, a small window with the word New appears, and the quick help in the bottom part of
the window says Creates
a new program. After clicking
the button, you will be prompted to enter the new program name.
Type Test and press Enter.
. If you rest the mouse pointer over the button
before clicking it, a small window with the word New appears, and the quick help in the bottom part of
the window says Creates
a new program. After clicking
the button, you will be prompted to enter the new program name.
Type Test and press Enter.
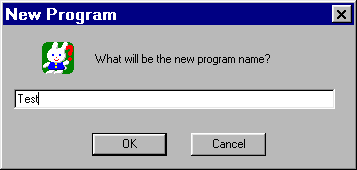
Peter creates a new, empty program called Test, and opens it for editing. You will see the program editor, as we described it in the previous chapter, only the editing window will be empty.

In the Global Variables and Functions window (upper left), a group called basic variables and functions is prepared. This group contains several basic elements. You can change them, but cannot delete them. We will describe the elements one after another.
The first element ![]() is called main program function. It contains the program as such, and is empty when
new program is created. The text besides the icon is the main function name.
is called main program function. It contains the program as such, and is empty when
new program is created. The text besides the icon is the main function name.
Notice the arrow to the left of the main
function icon: ![]() .
The arrow identifies the element that is currently being edited,
that is, the element displayed in the editing window. You can
edit an element by double-clicking its icon.
.
The arrow identifies the element that is currently being edited,
that is, the element displayed in the editing window. You can
edit an element by double-clicking its icon.
The main program function has two interesting properties: (1.) Its icon is also the main icon of the program. You see this icon in Peter’s program window, as well as in (e.g.) Windows Explorer. (2.) The main function name will be displayed in the title bar of the program. In new programs, the main function name is preset to the program name (Test in our example).
You can change the main function icon (or
any other icon) by clicking the Icon ![]() button. The name of the
main function or any other element can be changed by clicking the
Description
button. The name of the
main function or any other element can be changed by clicking the
Description ![]() button. Before you edit an element, select it by clicking its
icon. You can also modify the descriptive text by pressing Alt+Enter, or by clicking the text beside the selected
element. A little frame with a blinking cursor appears. After you
change the text, press Enter. The Esc key returns the text to its original state. When
you are changing the text for more elements in a row, you can
move the editing frame with the up and down arrow keys, and only
press Enter on the last element.
button. Before you edit an element, select it by clicking its
icon. You can also modify the descriptive text by pressing Alt+Enter, or by clicking the text beside the selected
element. A little frame with a blinking cursor appears. After you
change the text, press Enter. The Esc key returns the text to its original state. When
you are changing the text for more elements in a row, you can
move the editing frame with the up and down arrow keys, and only
press Enter on the last element.
The element under the main program function
is called sheet ![]() . If
you double-click its icon, a green sheet separated by blue lines
opens in the editing window. The grid of the blue lines serves
only for your orientation on the sheet, and you can turn it off
by clicking the Raster
. If
you double-click its icon, a green sheet separated by blue lines
opens in the editing window. The grid of the blue lines serves
only for your orientation on the sheet, and you can turn it off
by clicking the Raster ![]() button. The sheet separated into green squares remains displayed.
The sheet in the basic
variables and functions group
represents (unlike other sheets) also the running program’s
window sheet, and it is called main sheet.
button. The sheet separated into green squares remains displayed.
The sheet in the basic
variables and functions group
represents (unlike other sheets) also the running program’s
window sheet, and it is called main sheet.
The contents of the squares are called items. Items are pictures with the size of 32x32 points. Changing the items on the main sheet squares also changes the contents displayed on the sheet. This way, you can create various animations.
Under the main sheet, there is an empty square ![]() element. This item fills every new sheet. Double click the empty
square to edit it. Draw something into the square, and switch to
the main sheet editing. Notice that all the squares on the sheet
have changed.
element. This item fills every new sheet. Double click the empty
square to edit it. Draw something into the square, and switch to
the main sheet editing. Notice that all the squares on the sheet
have changed.
The last two elements are labeled Peter ![]() and
Lucy
and
Lucy ![]() .
Double-click Peter’s icon. Several pictures of Peter in
different positions and directions appear. To be precise, there
are four rows, each containing five pictures. Such an element is
called a sprite. A sprite is a moving animated object, such as the
rabbit, which we can move around the window sheet. Later, we will
learn how to change Peter’s and Lucy’s appearance by
changing the sprite.
.
Double-click Peter’s icon. Several pictures of Peter in
different positions and directions appear. To be precise, there
are four rows, each containing five pictures. Such an element is
called a sprite. A sprite is a moving animated object, such as the
rabbit, which we can move around the window sheet. Later, we will
learn how to change Peter’s and Lucy’s appearance by
changing the sprite.
Now, let us look at the upper right window. It is called Basic Elements, Trash, and it contains all of the Peter development environment commands and features necessary for creating programs. The trash is a supplementary feature of this window. Here you can move all the elements that you don’t need.
Now we can start "writing" our
first program command. Start editing the main program function by
double-clicking its icon (the icon labeled Test). In Basic
Elements, expand the first
icon from top with the Peter ![]() picture. You will see commands used for controlling
the Peter character.
picture. You will see commands used for controlling
the Peter character.
Click the step ![]() element, and drag it
into the editing window. This means: Click the left mouse button
on the element’s icon, and while holding the button, move
the mouse over the editing window. Notice that under the pointer,
there is a transparent picture of the element you are dragging
and its text. On the bottom edge of the pointer, there are two
white overlaying rectangles. These indicate that the element will
be copied, i.e. the original element will remain in its location,
and a copy of the element will appear in the new location. Try to
move the mouse behind the editing window. A black struck circle
appears on the bottom edge of the pointer, indicating that you
cannot drop the element here. Return to the editing window and
release the mouse button. The element appears in the upper left
corner of the window.
element, and drag it
into the editing window. This means: Click the left mouse button
on the element’s icon, and while holding the button, move
the mouse over the editing window. Notice that under the pointer,
there is a transparent picture of the element you are dragging
and its text. On the bottom edge of the pointer, there are two
white overlaying rectangles. These indicate that the element will
be copied, i.e. the original element will remain in its location,
and a copy of the element will appear in the new location. Try to
move the mouse behind the editing window. A black struck circle
appears on the bottom edge of the pointer, indicating that you
cannot drop the element here. Return to the editing window and
release the mouse button. The element appears in the upper left
corner of the window.
This way, we created the first command. Nevertheless, this will not be enough for us, and we will create four such commands. It is not necessary to drag them again from the Basic Elements; we can duplicate three times the command that is already in the window. We will drag the elements similarly to dragging from the Basic Elements, but this time, we will use the right mouse button, and we will drop the elements one under another. The right mouse button always copies the elements. The left mouse button moves the elements into a new place. Between the editor windows, you can only copy the elements, no matter which button you use.
When there are four step ![]() elements, one under another, our first program is ready. Now we
just have to run it. This is done using the Start
elements, one under another, our first program is ready. Now we
just have to run it. This is done using the Start ![]() button. It is the first button from the left on the toolbar. When
you click the button, a program window filled with a green sheet
appears. Peter the rabbit is in the bottom left corner. He makes
a few steps to the right, and the program closes. It is a great
program, isn’t it?
button. It is the first button from the left on the toolbar. When
you click the button, a program window filled with a green sheet
appears. Peter the rabbit is in the bottom left corner. He makes
a few steps to the right, and the program closes. It is a great
program, isn’t it?
We only don't like one detail. It is the
fact that the program closes immediately. For this reason, we
will add a command that will wait for a key to be pressed. It can
be found in the controls ![]() group, the keyboard
group, the keyboard ![]() subgroup, and it is labeled key input (waits to be pressed)
subgroup, and it is labeled key input (waits to be pressed) ![]() .
Add this element behind all of the commands. The whole program
will look like this:
.
Add this element behind all of the commands. The whole program
will look like this:

Run the program. The rabbit goes to the right again, and waits there. The program will close when you press any key.
Our first program is done. It cannot do much, but it is our own program. Moreover, what is most interesting — it is a fully 32-bit Windows multitasking application. What does it mean? You can run the program as many times as you want to, and all of the programs will run at the same time. Advanced users can use Windows Explorer to look into Peter’s programs working folder (usually C:\My Documents\Peter\Program). Here you can find the Test.exe program, which you can share with your friends, or create an icon for it on the Windows desktop. The program is not dependent on the Peter environment in any way, and you can use it just like any other Windows program.
After our first successful steps, in fact, Peter’s steps ("That’s one small step for a rabbit, one giant leap for mankind" — does that ring a bell?), we can enthusiastically go on experimenting.
Besides the step command, you have probably noticed other commands for controlling Peter, such as turning to the left, right, and back. Try to modify the program, so that Peter makes a small circle and returns to his original place. The result should look like this:
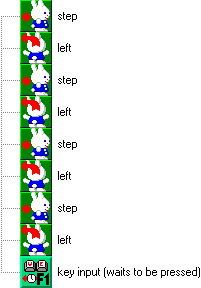
Does it work?
Congratulations, you have just become a programmer. ![]()